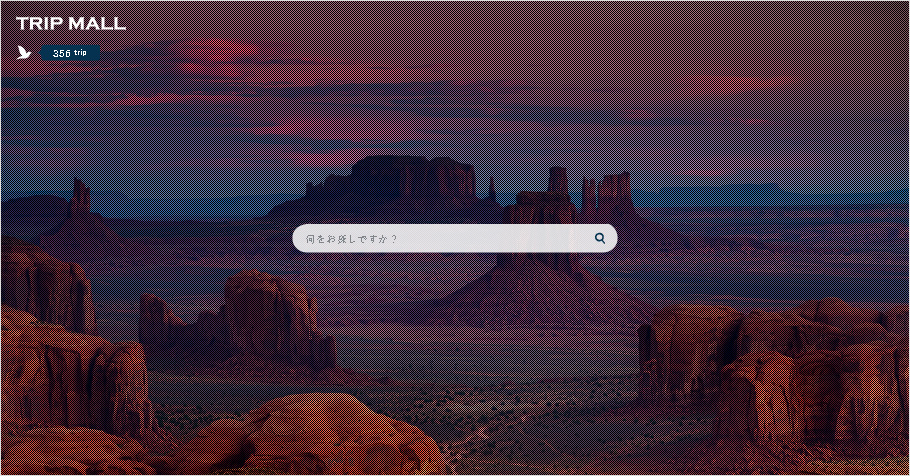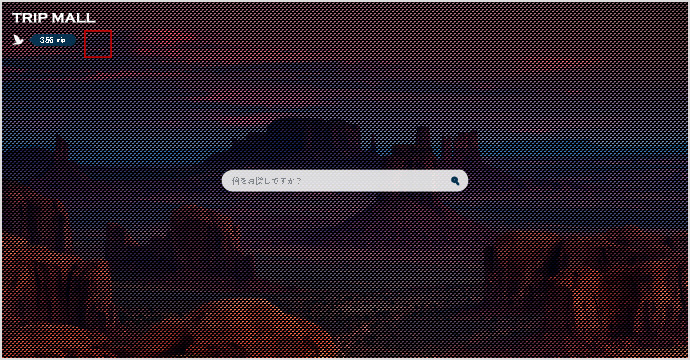世界の絶景をホームページに設定しよう!
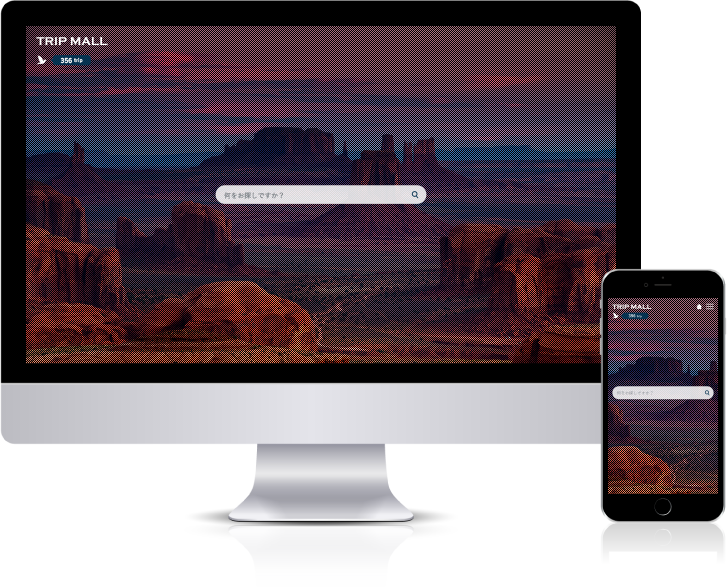
TRIP MALLをホームページに設定すると、
Google Chromeなどのブラウザを起動した時に
自動的にTRIP MALLトップページが表示され、
世界の絶景を楽しむことができます。
毎日世界中の絶景に出会う旅へ
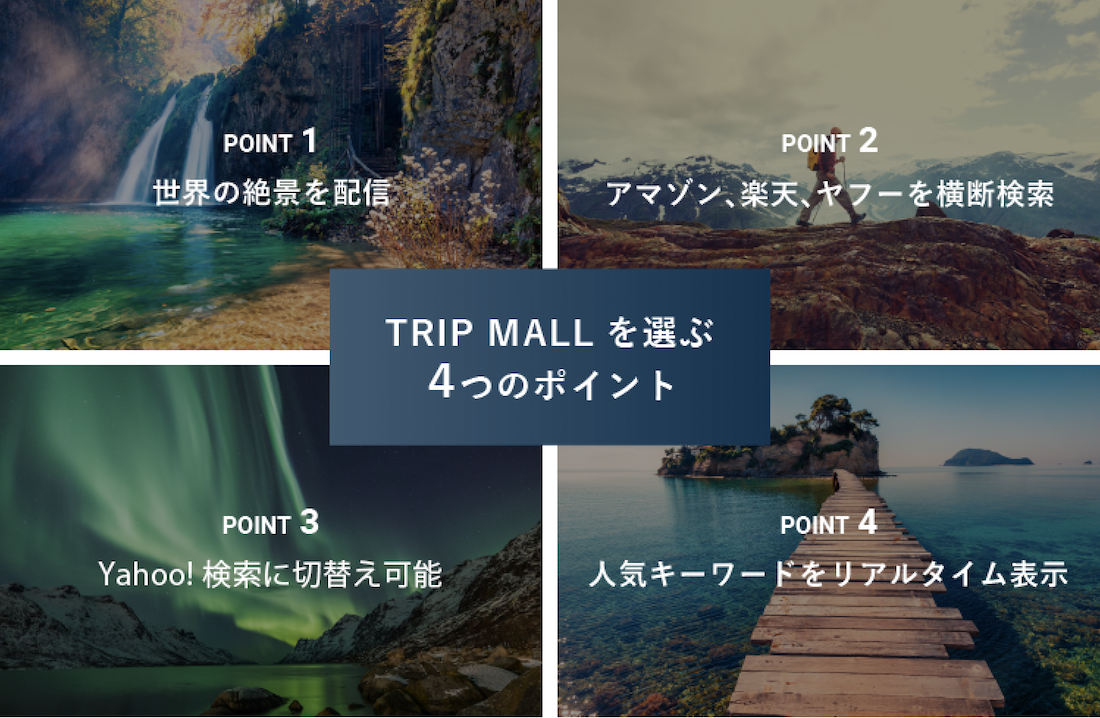

設定するブラウザのタブを
選択してください。
※ブラウザのバージョンによって、設定方法が
異なる場合があります。あらかじめご了承ください。
※その他のブラウザの設定方法は、
各ブラウザのヘルプメニューなどでご確認ください。
ブラウザ起動時にTRIP MALLを開くように設定する
1ブラウザ右上のメニュー(縦並び3つの点)をクリック
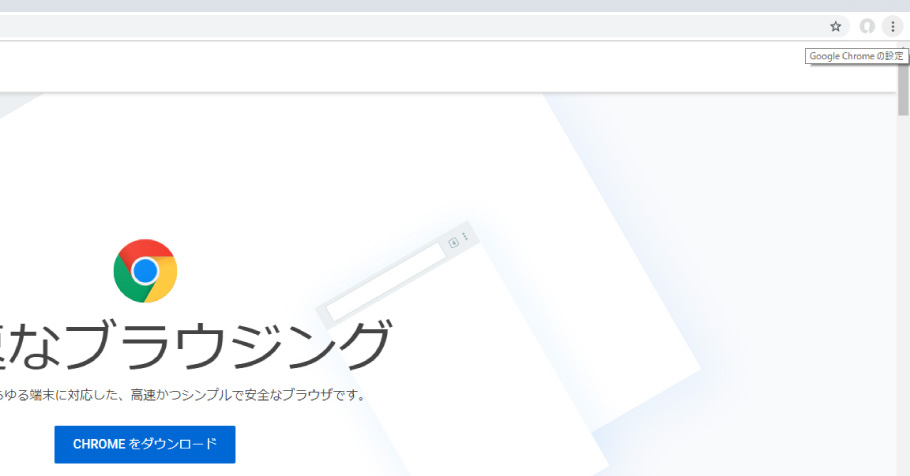
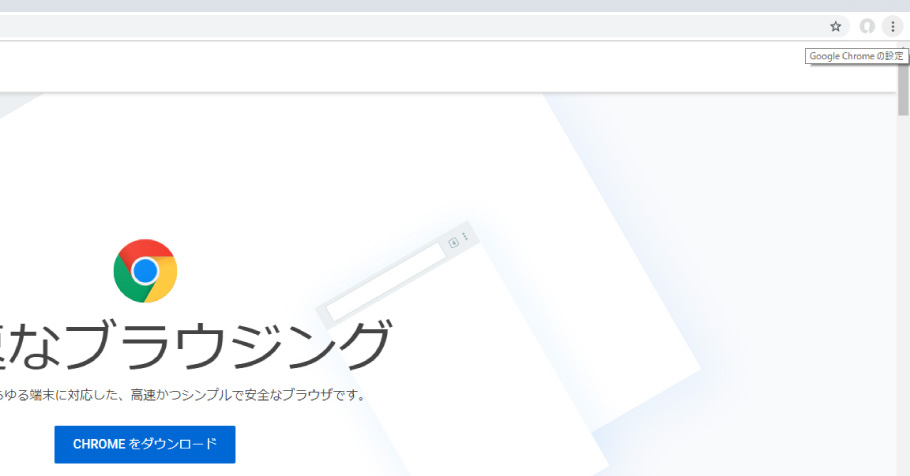
2「設定」を選択
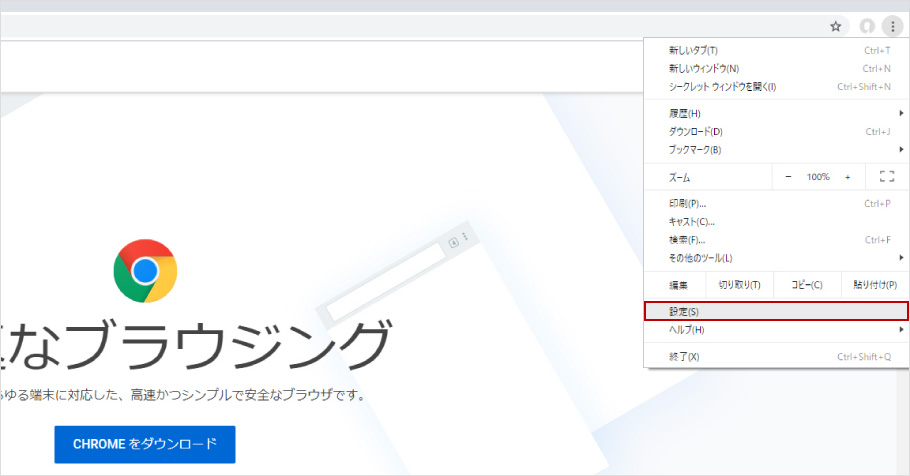
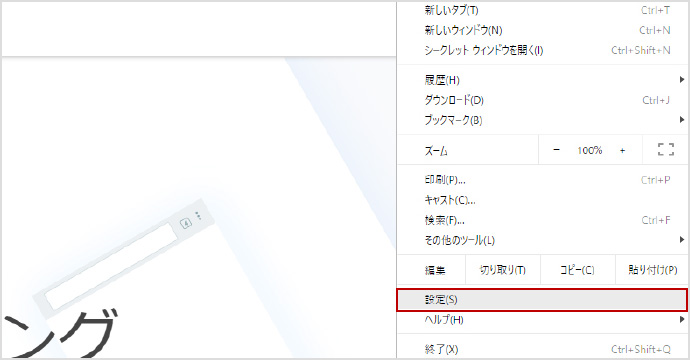
3「起動時」枠の「特定のページまたはページセットを開く」クリックし「新しいページを追加」を選択。
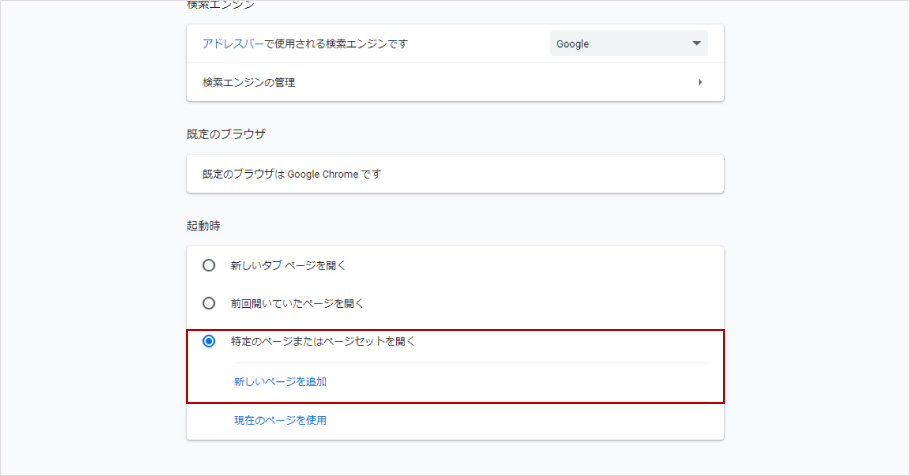
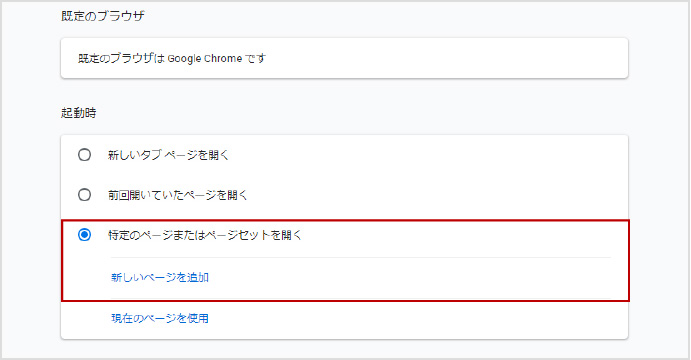
4TRIP MALLサイトのURL「https://trip-m.net/top/」を入力。
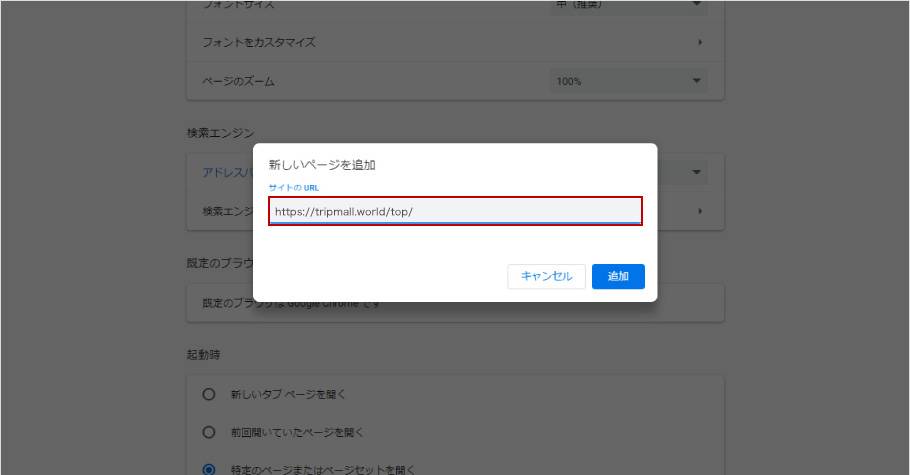
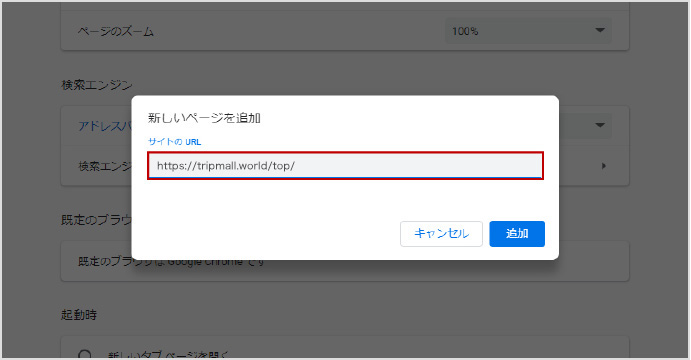
5Google Chromeを終了し、再度起動すると最初に「TRIP MALL」が表示されます。
以後、 Google Chromeを起動すると、最初に「TRIP MALL」が表示されるようになります。
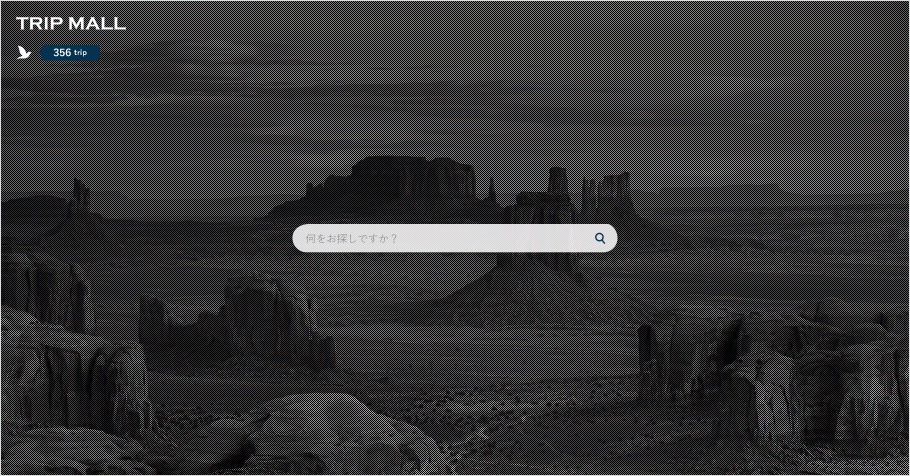
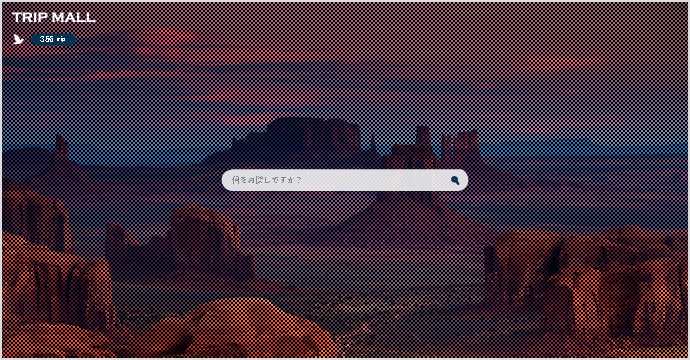
ホームボタンをTRIP MALLに設定する
1ブラウザ右上のメニュー(縦並び3つの点)をクリック
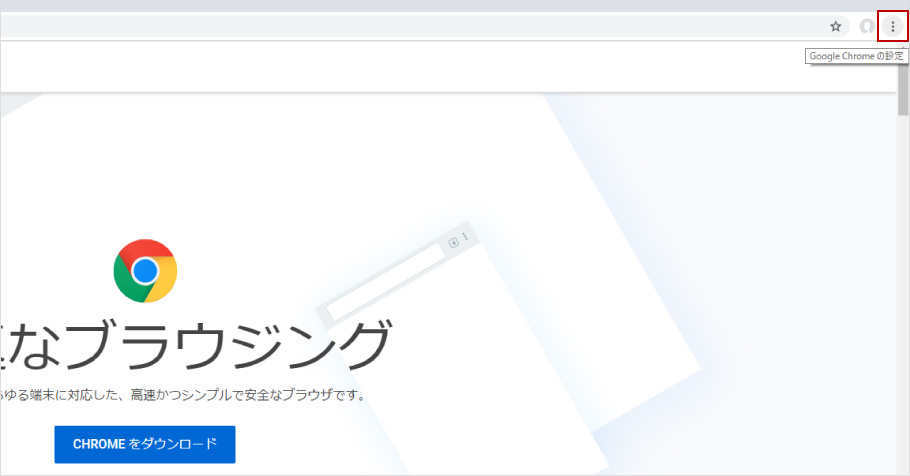
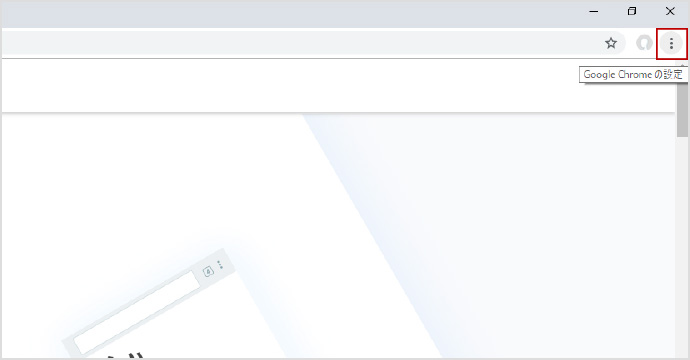
2「設定」を選択
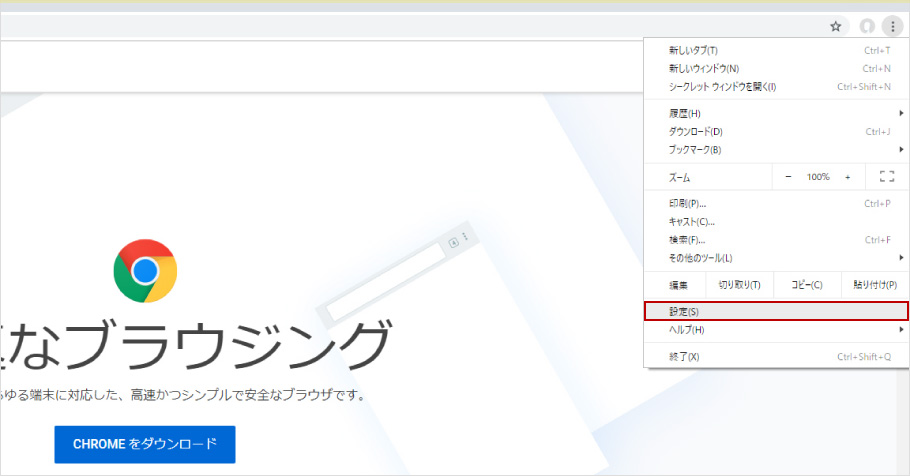
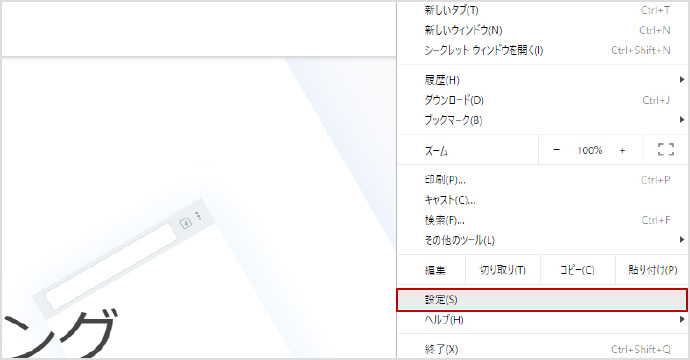
3「デザイン」枠の「ホームボタンを表示する」クリック。TRIP MALLサイトのURL「https://trip-m.net/top/」を入力。
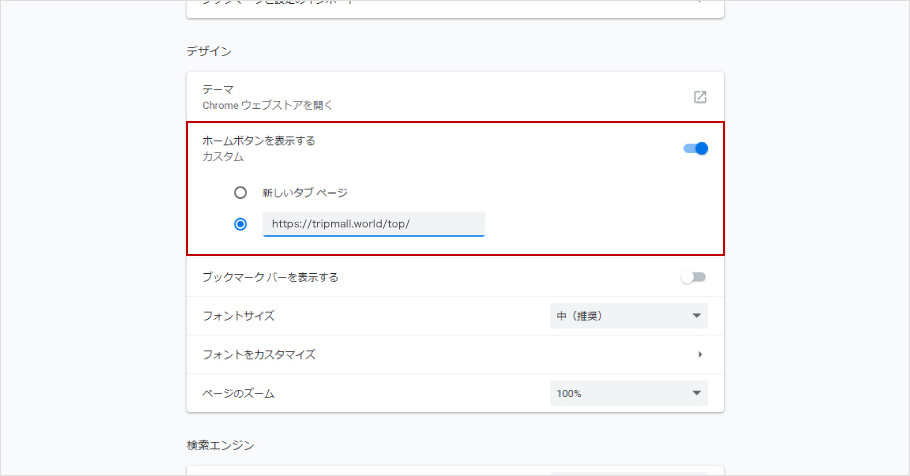
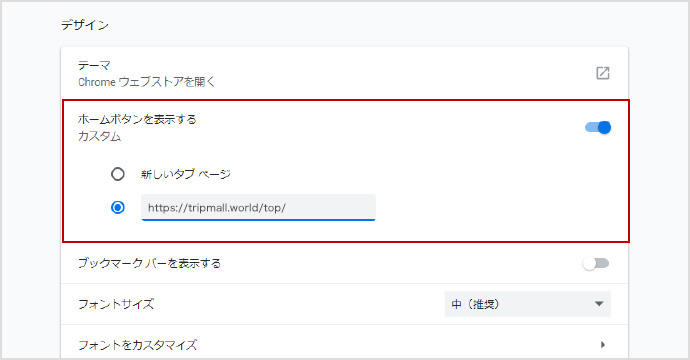
4ブラウザの検索窓の左に家のアイコン(ホームボタン)が表示され、クリックするとTRIP MALLが表示されます。
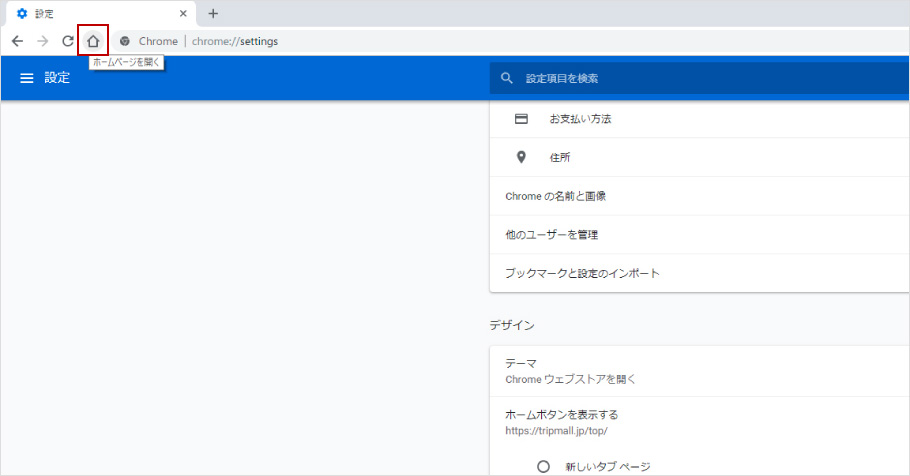
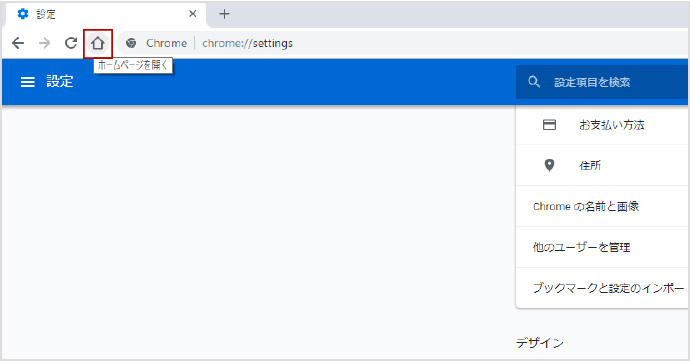
ホームボタンをTRIP MALLに設定する
1ブラウザ右上のメニュー(3本線のアイコン)をクリック
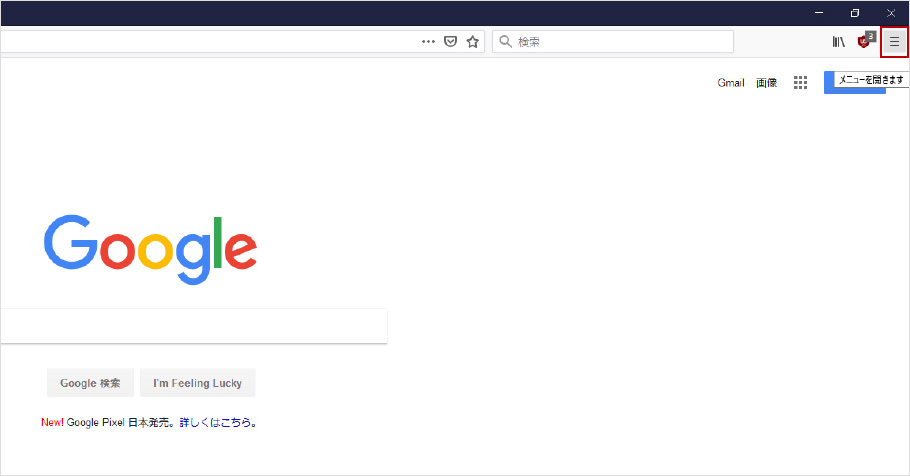
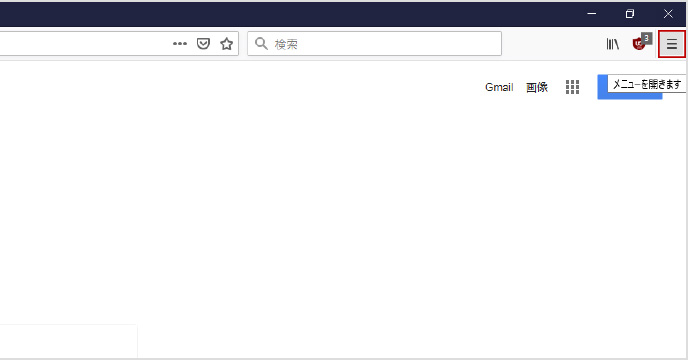
2「オプション」を選択
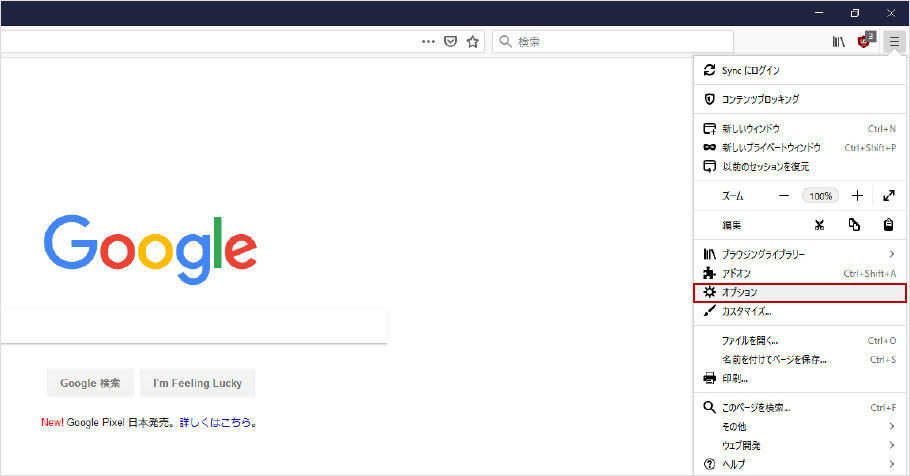
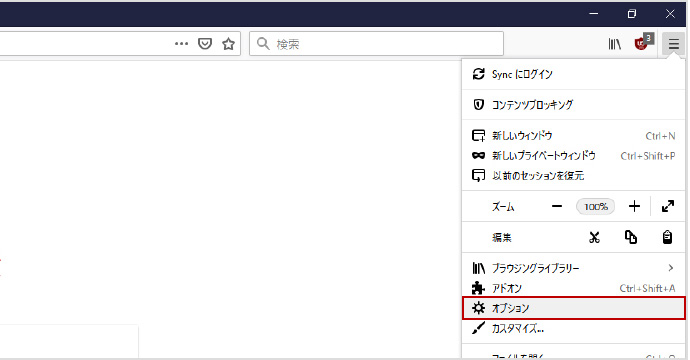
3「ホームページ」下部の入力枠にTRIP MALLサイトのURL「https://trip-m.net/top/」を入力。
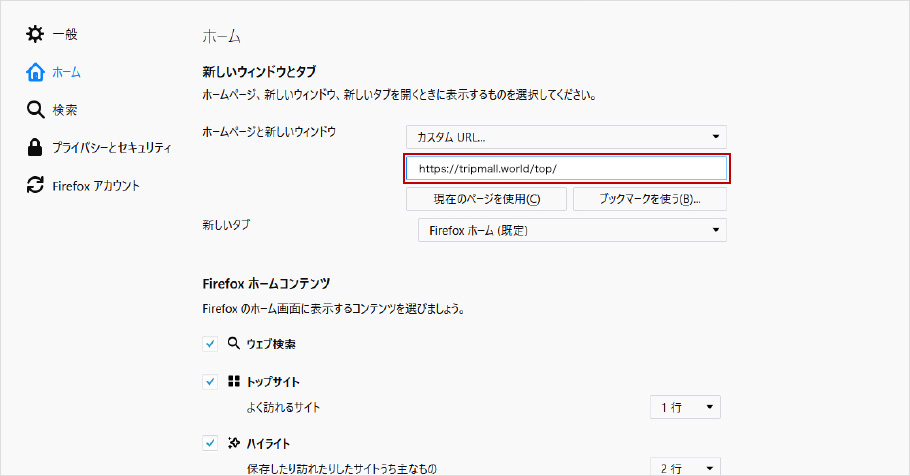
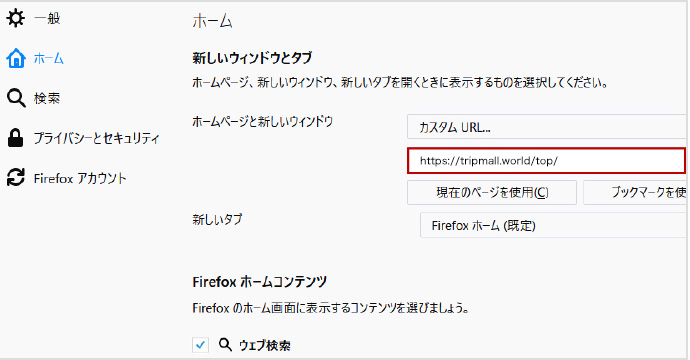
4ブラウザの検索窓の左にある家のアイコン(ホームボタン)をクリックすると TRIP MALLが表示されます
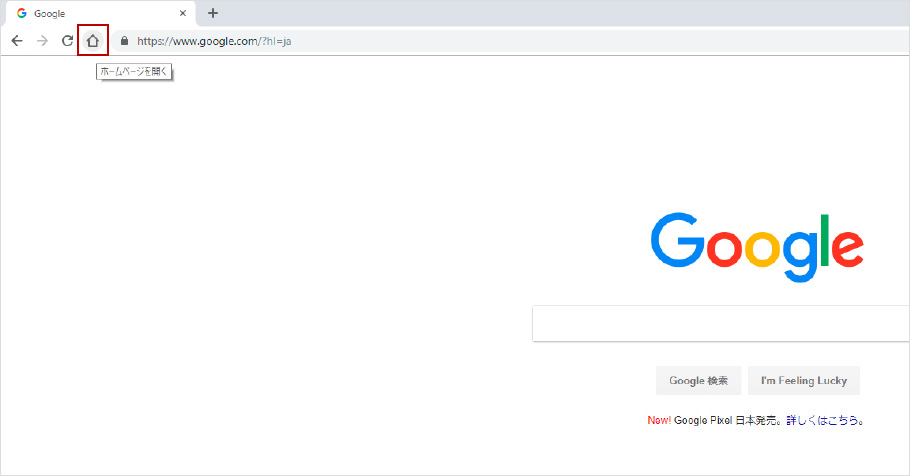
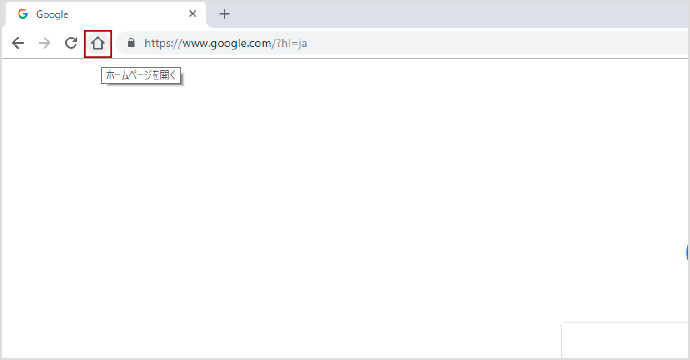
ブラウザ起動時にTRIP MALLを開くように設定する
1モニター画面左上の「Safari」メニューをクリック。
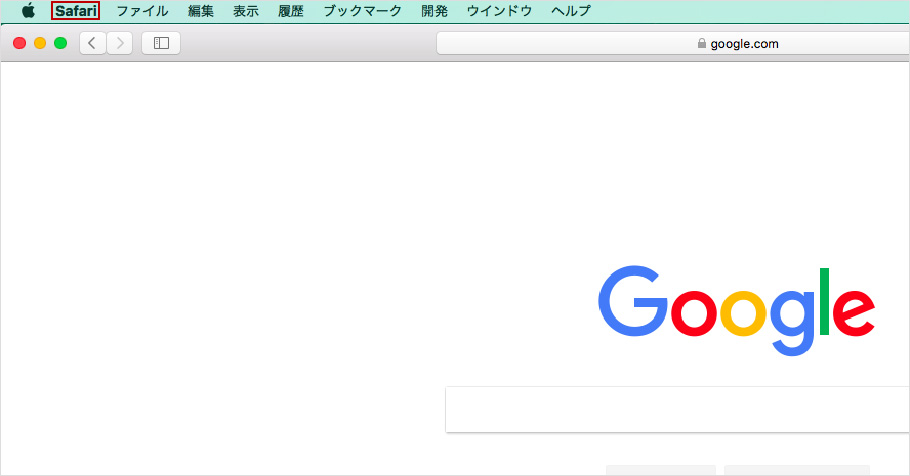
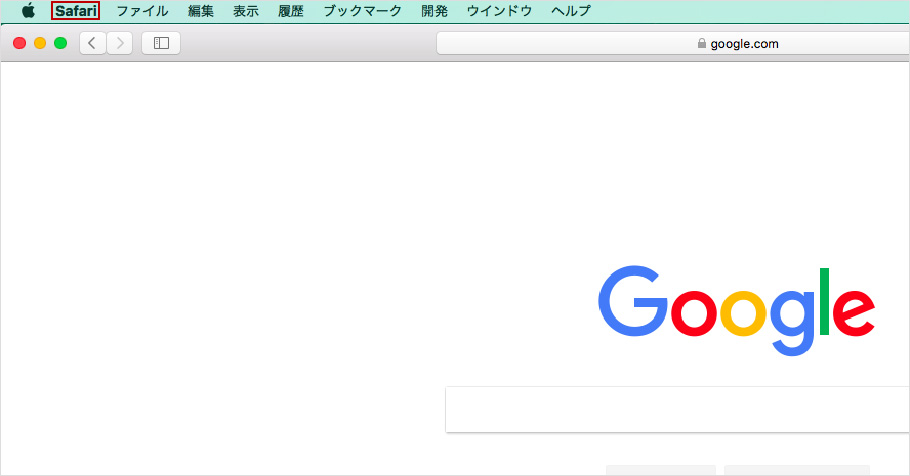
2「環境設定」を選択
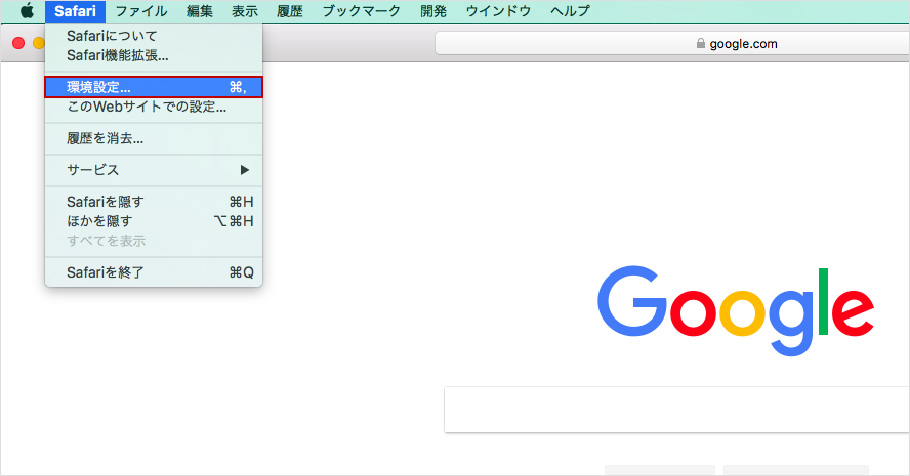
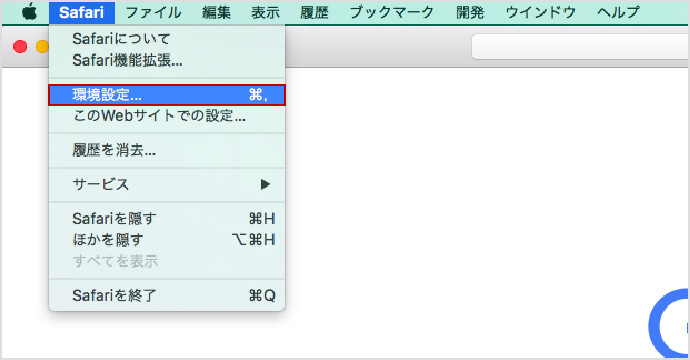
3「一般」のアイコンをクリックし「新規ウィンドウを開く場合」を「ホームページ」に選択。
「ホームページ」の入力枠にTRIP MALLサイトのURL「https://trip-m.net/top/」を入力。
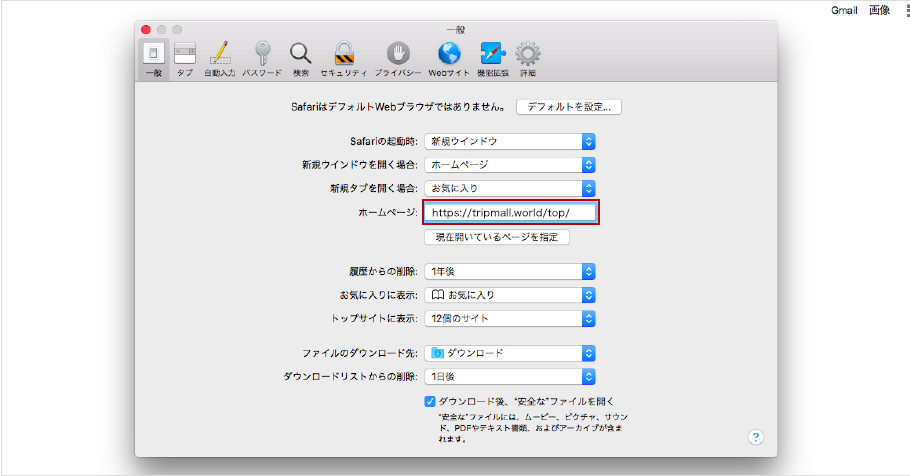
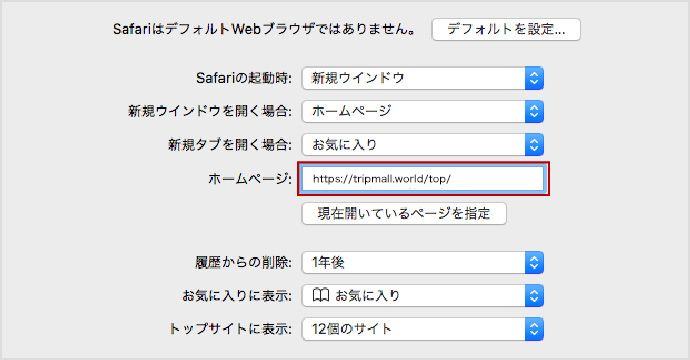
4Safariを終了し、再度起動すると最初に「TRIP MALL」が表示されます。
以後、Safariを起動すると、最初に「TRIP MALL」が表示されるようになります。
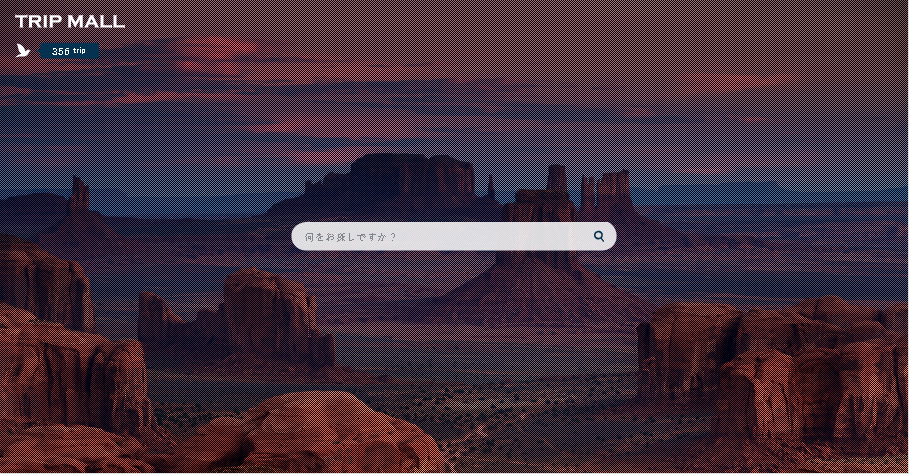
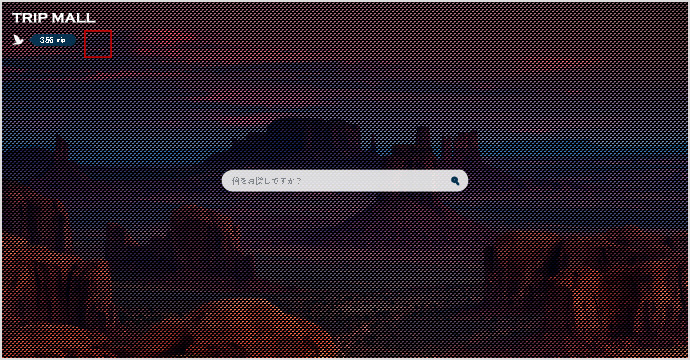
iPhoneのSafariでTRIP MALLをホーム画面に設定する
1「Safari」アプリでTRIP MALLのトップページ「https://trip-m.net/top/」を開く。
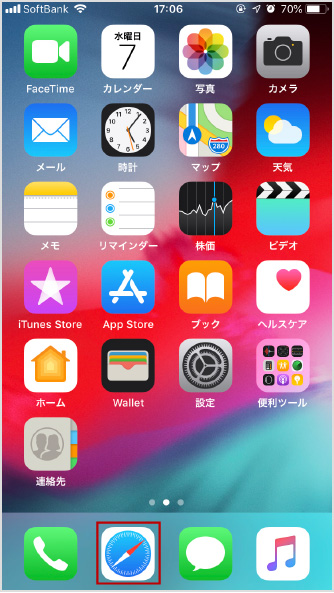
2「共有」アイコンをタップ。
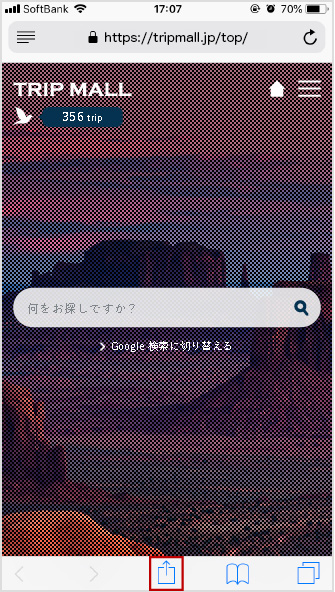
3「ホーム画面に追加」をタップ。
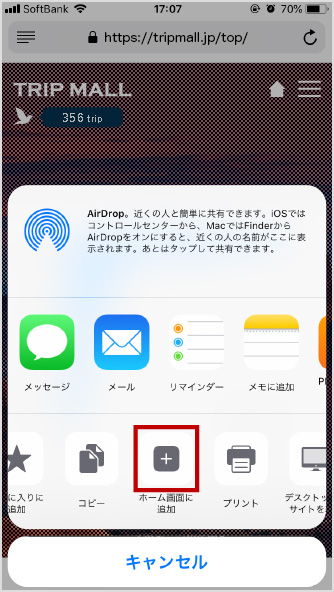
4「追加」をタップ。
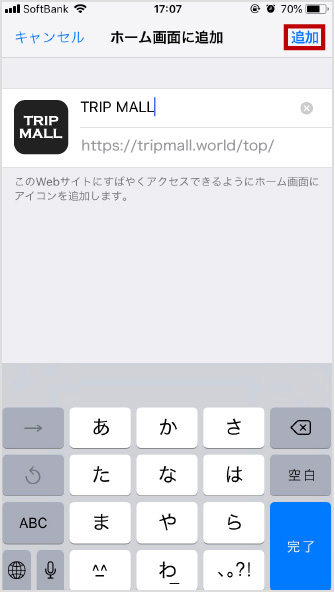
5追加したアイコンをタップ。
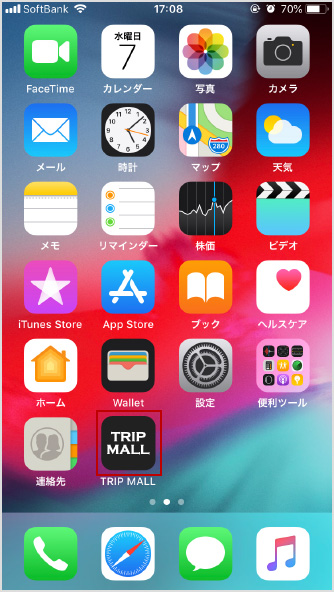
6「TRIP MALL」が表示されます。
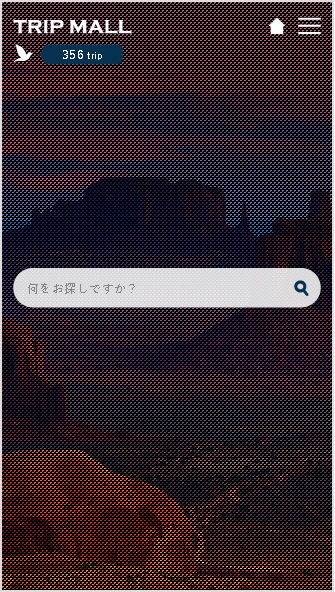
ブラウザ起動時にTRIP MALLを開くように設定する
1ブラウザ右上のメニュー(縦並び3つの点)をクリック。
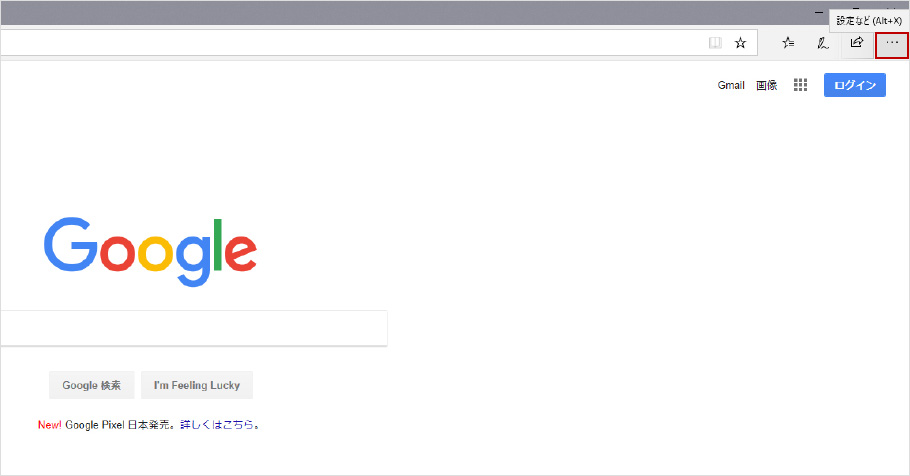
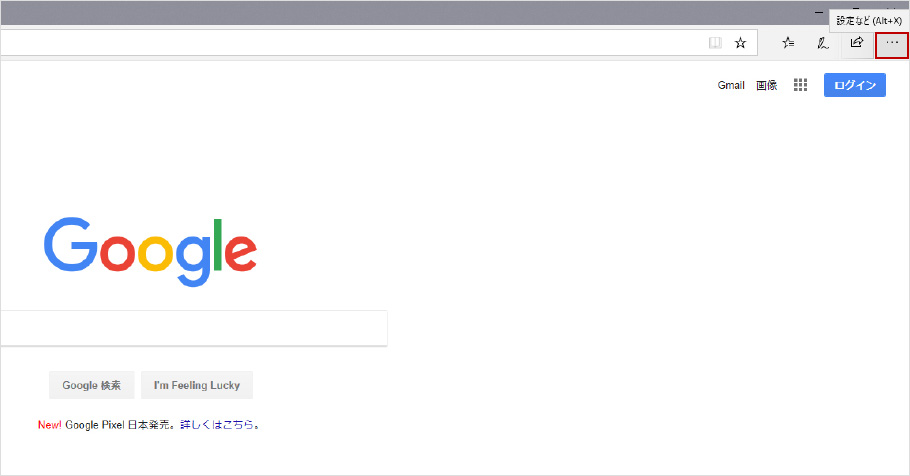
2「設定」を選択
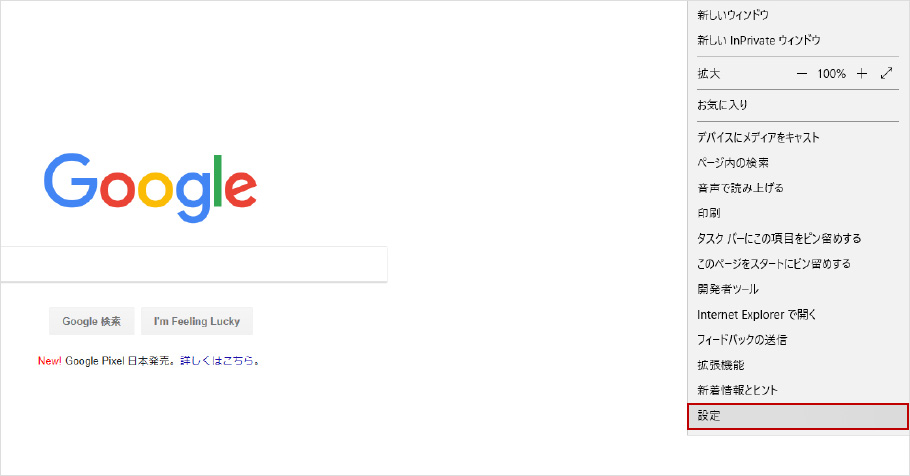
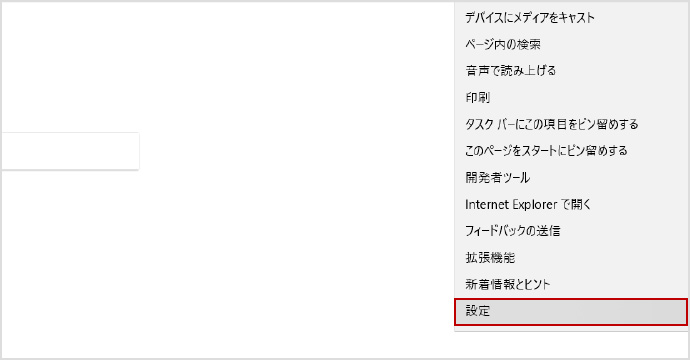
3「プログラムから開く」の「特定ページ」を選び、その下のメニューで「カスタム」を選択。
次に、下部の入力枠にTRIP MALLサイトのURL「https://trip-m.net/top/」を入力
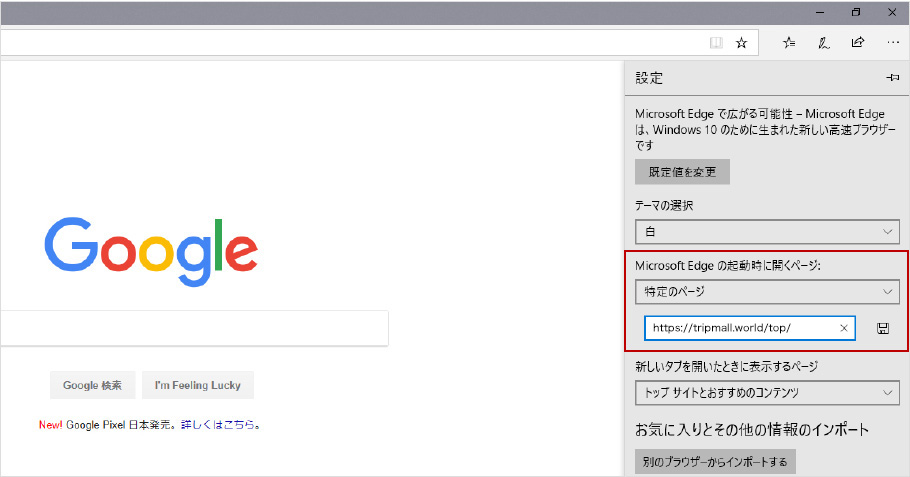
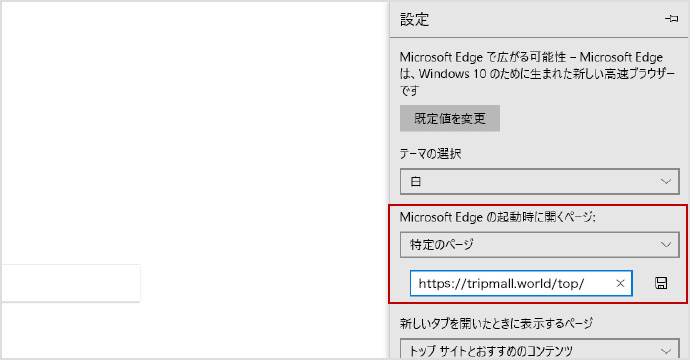
4Edgeを終了し、再度起動すると最初に「TRIP MALL」が表示されます。
以後、Edgeを起動すると、最初に「TRIP MALL」が表示されるようになります
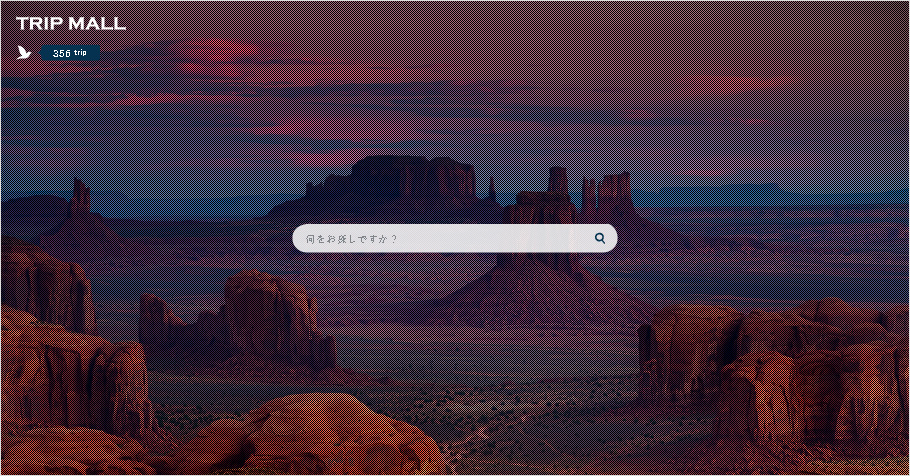
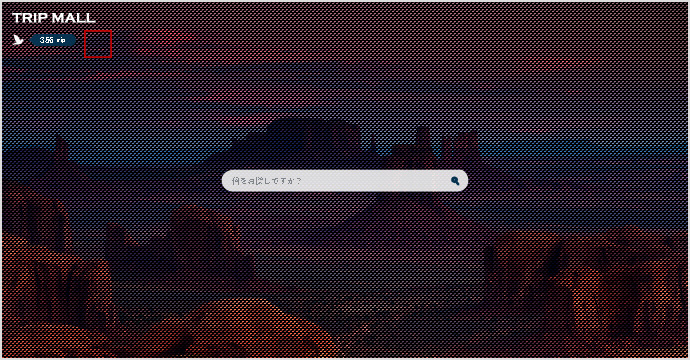
ブラウザ起動時にTRIP MALLを開くように設定する
1「ツール」メニューをクリック。
※「ツール」メニューが表示されていない場合は、お手元のキーボードで[Alt]キーを押し、ブラウザ上部に表示される「ツール」メニューをクリック。
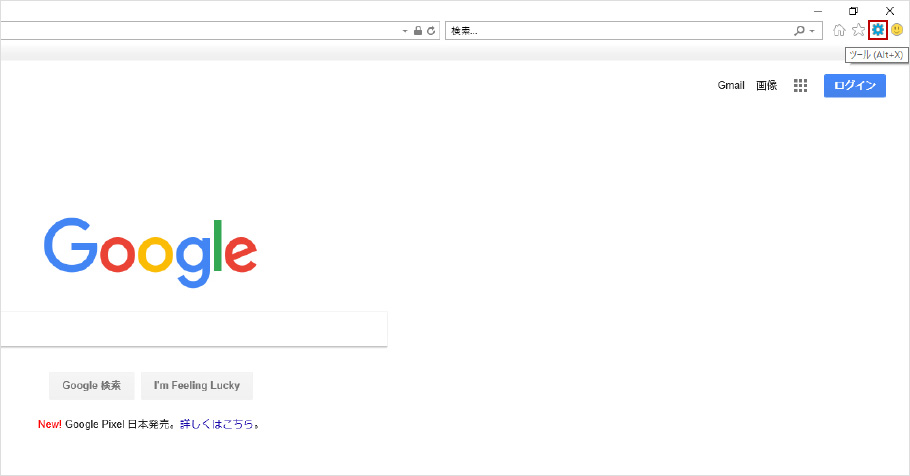
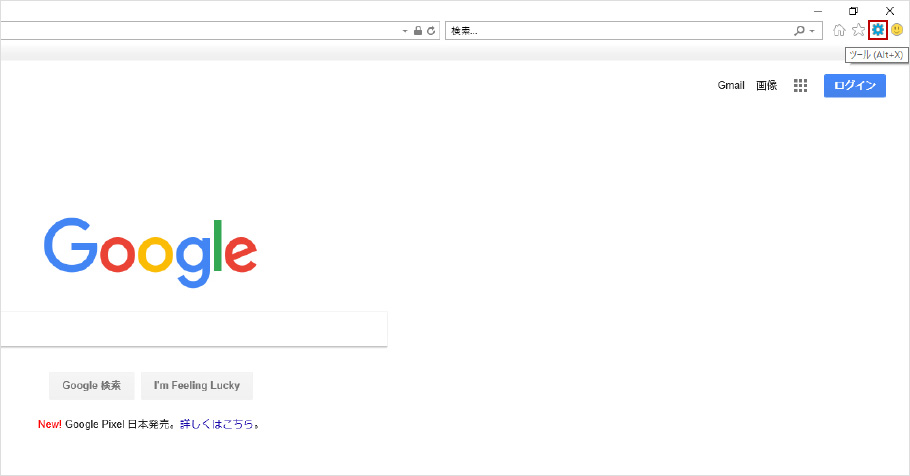
2「インターネットオプション」を選択
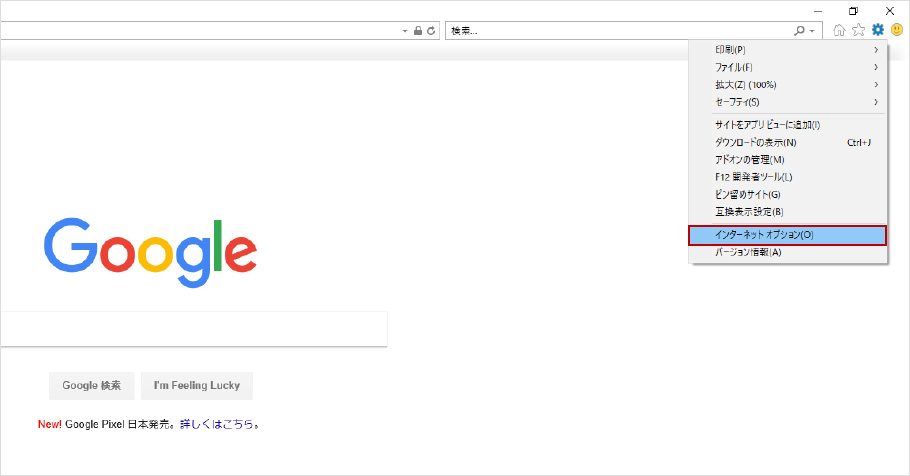
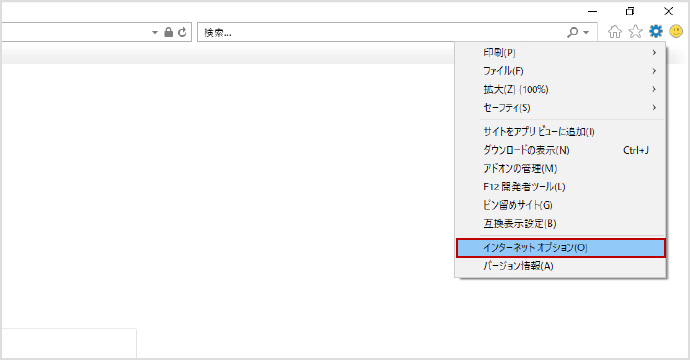
3全般]タブをクリックし、[ホームページ]欄にTRIP MALLサイトのURL「https://trip-m.net/top/」を入力。
[OK]ボタンを押して、設定完了。
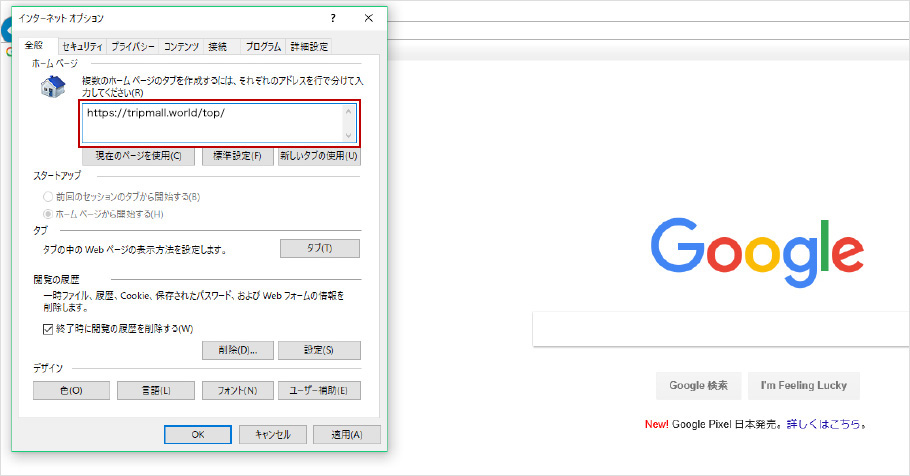
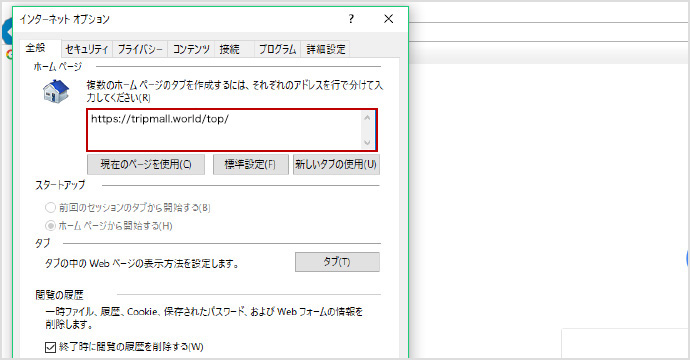
4Internet Explorerを終了し、再度起動すると最初に「TRIP MALL」が表示されます。
以後、 Internet Explorerを起動すると、最初に「TRIP MALL」が表示されるようになります。